Semua efek ini dapat digunakan dalam kombinasi—objek dapat
dipindahkan, diubah ukurannya, diputar, dan diubah warnanya sekaligus.
Cukup atur keadaan mulai dan selesai pada slide pertama dan kedua,
terapkan transisi Morf ke slide kedua dengan keadaan selesai, kemudian
Morf akan menyelesaikannya.
Lakukan salah satu hal berikut:
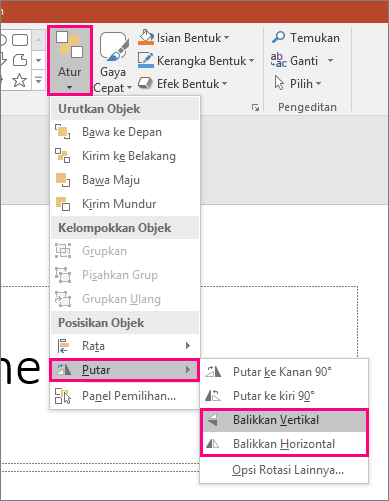
Postingan Populer
-
Tutorial : Excel 2007, 2010, 2013, 2016.
-
19:19 Riska Amalia No comments Merubah Jenis dan Ukuran Font Nomor Halaman
-
Cara Format Background Slide PowerPoint dengan Tekstur
-
18:39 Riska Amalia No comments Menghilangkan Format Teks (Bold, Italic, atau Underline)
-
Cara Membuat Page Border yang Berbeda dalam Dokumen yang Sama
-
Para disainer grafis mempunyai keahlian untuk mengedit dan mengubah style foto agar kelihatan lebih artistik, anda pun juga bisa k...
Total Pageviews
About Me
Search This Blog
Blog Archive
-
▼
2017
(104)
-
▼
October
(91)
- efek foto kobaran api
- mengubah foto berwarna menjadi berefek kamera infr...
- menambahkan tulisan berefek komik pada foto
- memperbaiki sebuah foto yang luntur terkena noda
- Membuat Desain IPhone Dengan Photoshop
- membuat pengumuman dilarang merokok
- menggunakan Brush dalam Photoshop
- membuat efek Relief.
- mempelajari dan menguasai Teknik Croping
- penjelasan dan penguasaan teknik transform.
- membuat gradien background
- membuat gambar dengan Pen Tool
- mengetahui kinerja dan keuntungan Clone Tool.
- GLITTER TEX
- Exploding TEXT
- Teks Berefek Bias Air
- Tutorial Coreldraw Dasar .
- Exsport file corel
- daftar Shortcut Keys standard pada corel :
- menSCAN gambar dengan corel draw
- mengcopy objek dengan cepat
- membuat layout halaman majalah efek envelope
- membuat 3D dengan cara corel draw
- efek curl page yang mengesankan
- menguasai teknik transparasi gambar
- teknik penggabungan dan shaping
- membuat bangunan matematika
- memotong gambar dengan coreldraw
- membuat pas foto dengan coreldraw.
- Merubah Poto menjadi Kartun di CorelDraw
- membuat Ucapan Ulang Tahun dengan vector
- Membuat Layar Slide Show Menjadi Seperempat Layar
- Memperkecil Ukuran Layar Slide Show
- Cara Menggunakan Shape yang Berisi Gambar sebagai ...
- Cara Merubah Warna Background Gambar PowerPoint ya...
- Cara Format Background Slide PowerPoint dengan Gambar
- Cara Format Background Slide PowerPoint dengan Tek...
- Cara Membuat Custom Show Dengan Menu Hyperlink
- Cara Membagi Isi Sel dengan Text To Columns
- Membuat gerakan dan menegaskan animasi
- membuat animasi masuk dan keluar
- menganimasi kata-kata
- membuat efek anagram
- memperbesar , menggulir, dan memotong gambar
- Buat slide dengan sebuah objek dan tambahkan rotas...
- morf dari bentuk satu kebentuk lain
- Cara Buat Daftar Isi
- Cara Buat Tulisan Berjalan / Effect Marquee di Blog
- Cara Memasang Burung Twitter Terbang
- Cara Memasang Facebook Like Badge
- cara memasang fan page melayang di blogspot
- cara memasang monotize pada dasbor blog
- cara membuat hak cipta blogger
- Cara Membuat Salam Pembuka Blog
- jam
- Membuat Efek Marque ( teks berjalan )
- membuat feature slider image otomatis
- Membuat judul blog berada ditengah
- Membuat slider carousel otomatis berdasarkan label
- paypal
- Cara Buat Tombol Back To Top di Blogspot
- CARA CEPAT MEMBUAT URUTAN ANGKA PADA EXCEL
- CARA MEMBUAT FORMAT NOMOR TELEPON DENGAN SPASI DAN...
- CARA MENGGUNAKAN FUNGSI VLOOKUP DAN HLOOKUP DI EXCEL
- CARA MENGHAPUS BARIS ENTER DI SEL EXCEL
- CARA MENGHAPUS SELURUH KOLOM KOSONG EXCEL
- CARA MENGHAPUS SPASI DAN TANDA PENGHUBUNG DIAKHIR ...
- CARA MENGHAPUS SPASI EKSTRA PADA TEKS EXCEL
- CARA MENGHAPUS SPASI PADA ANGKA EXCEL
- Cara Menghapus Tanda Koma di Akhir Data Sel Excel
- Cara Menjumlah dan Mengurangkan Waktu yang Lebih d...
- Cara Menjumlahkan Mata Uang yang Berbeda di Dalam ...
- Cara Ubah Format Waktu ke Jam dan Menit di Excel
- Mengubah Menit ke Jam
- Cara Menampilkan Nama Acak dengan Excel
- Cara Membuat Chart (Grafik) Excel dari Beberapa Le...
- Menghapus Halaman Kosong setelah Tabel
- Menghilangkan Format Teks (Bold, Italic, atau Unde...
- Mengganti Warna Teks Kembali ke Warna Hitam
- Cara Mengatur Jarak Paragraf di Dokumen Word
- Cara Menggunakan Format Painter untuk Menyalin For...
- Cara Menyisipkan Gambar sebagai Page Border di Word
- Cara Membuat Page Border
- Cara Membuat Page Border yang Berbeda dalam Dokume...
- Cara Menyisipkan Lembar Kerja Excel di Dokumen Wor...
- Membuat Label di MS Word
- Cara Cepat Memindahkan Baris atau Paragraf Word de...
- Merubah Jenis dan Ukuran Font Nomor Halaman
- Menggabungkan Data Source dengan Dokumen Master
- Menghilangkan Format Teks (Bold, Italic, atau Unde...
- Dasar-dasar Microsoft Word
-
▼
October
(91)
Powered by Blogger.
Blog Archive
-
▼
2017
(104)
-
▼
October
(91)
- efek foto kobaran api
- mengubah foto berwarna menjadi berefek kamera infr...
- menambahkan tulisan berefek komik pada foto
- memperbaiki sebuah foto yang luntur terkena noda
- Membuat Desain IPhone Dengan Photoshop
- membuat pengumuman dilarang merokok
- menggunakan Brush dalam Photoshop
- membuat efek Relief.
- mempelajari dan menguasai Teknik Croping
- penjelasan dan penguasaan teknik transform.
- membuat gradien background
- membuat gambar dengan Pen Tool
- mengetahui kinerja dan keuntungan Clone Tool.
- GLITTER TEX
- Exploding TEXT
- Teks Berefek Bias Air
- Tutorial Coreldraw Dasar .
- Exsport file corel
- daftar Shortcut Keys standard pada corel :
- menSCAN gambar dengan corel draw
- mengcopy objek dengan cepat
- membuat layout halaman majalah efek envelope
- membuat 3D dengan cara corel draw
- efek curl page yang mengesankan
- menguasai teknik transparasi gambar
- teknik penggabungan dan shaping
- membuat bangunan matematika
- memotong gambar dengan coreldraw
- membuat pas foto dengan coreldraw.
- Merubah Poto menjadi Kartun di CorelDraw
- membuat Ucapan Ulang Tahun dengan vector
- Membuat Layar Slide Show Menjadi Seperempat Layar
- Memperkecil Ukuran Layar Slide Show
- Cara Menggunakan Shape yang Berisi Gambar sebagai ...
- Cara Merubah Warna Background Gambar PowerPoint ya...
- Cara Format Background Slide PowerPoint dengan Gambar
- Cara Format Background Slide PowerPoint dengan Tek...
- Cara Membuat Custom Show Dengan Menu Hyperlink
- Cara Membagi Isi Sel dengan Text To Columns
- Membuat gerakan dan menegaskan animasi
- membuat animasi masuk dan keluar
- menganimasi kata-kata
- membuat efek anagram
- memperbesar , menggulir, dan memotong gambar
- Buat slide dengan sebuah objek dan tambahkan rotas...
- morf dari bentuk satu kebentuk lain
- Cara Buat Daftar Isi
- Cara Buat Tulisan Berjalan / Effect Marquee di Blog
- Cara Memasang Burung Twitter Terbang
- Cara Memasang Facebook Like Badge
- cara memasang fan page melayang di blogspot
- cara memasang monotize pada dasbor blog
- cara membuat hak cipta blogger
- Cara Membuat Salam Pembuka Blog
- jam
- Membuat Efek Marque ( teks berjalan )
- membuat feature slider image otomatis
- Membuat judul blog berada ditengah
- Membuat slider carousel otomatis berdasarkan label
- paypal
- Cara Buat Tombol Back To Top di Blogspot
- CARA CEPAT MEMBUAT URUTAN ANGKA PADA EXCEL
- CARA MEMBUAT FORMAT NOMOR TELEPON DENGAN SPASI DAN...
- CARA MENGGUNAKAN FUNGSI VLOOKUP DAN HLOOKUP DI EXCEL
- CARA MENGHAPUS BARIS ENTER DI SEL EXCEL
- CARA MENGHAPUS SELURUH KOLOM KOSONG EXCEL
- CARA MENGHAPUS SPASI DAN TANDA PENGHUBUNG DIAKHIR ...
- CARA MENGHAPUS SPASI EKSTRA PADA TEKS EXCEL
- CARA MENGHAPUS SPASI PADA ANGKA EXCEL
- Cara Menghapus Tanda Koma di Akhir Data Sel Excel
- Cara Menjumlah dan Mengurangkan Waktu yang Lebih d...
- Cara Menjumlahkan Mata Uang yang Berbeda di Dalam ...
- Cara Ubah Format Waktu ke Jam dan Menit di Excel
- Mengubah Menit ke Jam
- Cara Menampilkan Nama Acak dengan Excel
- Cara Membuat Chart (Grafik) Excel dari Beberapa Le...
- Menghapus Halaman Kosong setelah Tabel
- Menghilangkan Format Teks (Bold, Italic, atau Unde...
- Mengganti Warna Teks Kembali ke Warna Hitam
- Cara Mengatur Jarak Paragraf di Dokumen Word
- Cara Menggunakan Format Painter untuk Menyalin For...
- Cara Menyisipkan Gambar sebagai Page Border di Word
- Cara Membuat Page Border
- Cara Membuat Page Border yang Berbeda dalam Dokume...
- Cara Menyisipkan Lembar Kerja Excel di Dokumen Wor...
- Membuat Label di MS Word
- Cara Cepat Memindahkan Baris atau Paragraf Word de...
- Merubah Jenis dan Ukuran Font Nomor Halaman
- Menggabungkan Data Source dengan Dokumen Master
- Menghilangkan Format Teks (Bold, Italic, atau Unde...
- Dasar-dasar Microsoft Word
-
▼
October
(91)
Recent Posts
Blogger Tricks
Blogger Themes
Footer Widget 1
Footer Widget 2
Footer Widget 3
Copyright © 2011 lia mafaza | Powered by Blogger
Design by Free WordPress Themes | Bloggerized by Lasantha - Premium Blogger Themes | Eagle Belt Buckles













0 comments:
Post a Comment